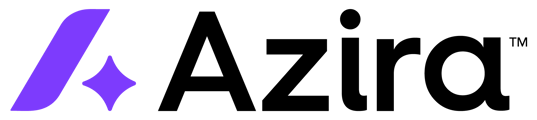Pinnacle Reports offers a visual representation of Azira key insights, enabling users to gain a more complete and holistic understanding of our data.
Step 1: Sign into Pinnacle and select the Home symbol on the left sidebar. This will open the page to your company’s job queue. Select “Reports” so that Pinnacle knows which type of product you would like to use. Then select “Create New.”

Step 2: A new page will open with “Single Place Report” already selected. Therefore, simply select the “Next” button.

Step 3: On the next page, there are three different ways to choose a location.
Choosing a polygon - The first option entitled “Select Place,” utilizes the Azira Polygon Library which houses pre-drawn locations with brand and regional categories. Simply type the name of the business and filter as desired in order to narrow the selection. In the example below: Taco Bell has been entered into the search field, then the State (Colorado) and the city (Denver) have been added. Select your choice by checking the circle next to the chosen polygon. Then click "Next."

Uploading a Polygon - If you would prefer to add a pre-drawn polygon, you can select the tab for “GeoJSON/KML/ESRI.” A text box will display where you can then paste the script of the polygon and then select the format. In the example below, “GeoJSON” is the selected format. A green check mark will appear in the top right corner of the text box when the script is accepted. Then click "Next."

Drawing a Polygon - You have the option to draw your own polygon when selecting the “Draw Place” tab. If you know the address of your location, you can type it into the search field to help narrow the map. Then select the polygon shape tool to the right of the hand, and click the first point on the map. A line will then appear still connected to the first point, which allows you to stretch to the next angle in the shape. You can make as many clicks/points as necessary; just ensure that you close the shape when done by bringing the last point back to the original one. The Polygon will then fill in blue to show it has been connected. Then click "Next."

Step 4: On the below page, you will select the timeframe for your report. There are a series of auto-fill options that allow you to select the past month, year, 30 days, 60 days, etc. You also have the ability to select the start and end dates yourself; even down to a specified time. Once both date fields are entered, select “Next.”

Step 5: The last step before submitting your report is to create a name for your job. Enter it into the text field and a green check mark will appear to show the entry has been accepted. Then select “Submit.”

Results: Once you have submitted the report, Pinnacle will return to the home page. You will see your report at the top of your queue, with a status of “In Progress.”

Confirmation: Once the report has completed, you will receive an email from Pinnacle which will include a link to view your finished report.