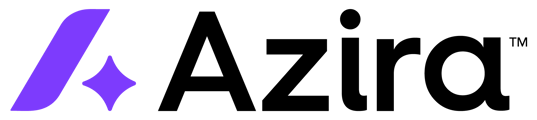This guide will walk you through the basics on how to use Azira data in Tableau to gather insights from mobile location data
Table of Contents
Importing .tsv or .csv files into Tableau
Most Azira flat files are compressed into a gzipped format (.gz) for faster downloading of the data. Make sure to decompress your files before using this data. For information on how to do that, reference our FAQ page.
1. To start, open up a new workbook and select the "Connect to Data" option in the left hand window. From here, a drop down menu will open displaying a variety of data types that can be read in by Tableau. Click on the "Text File" option.
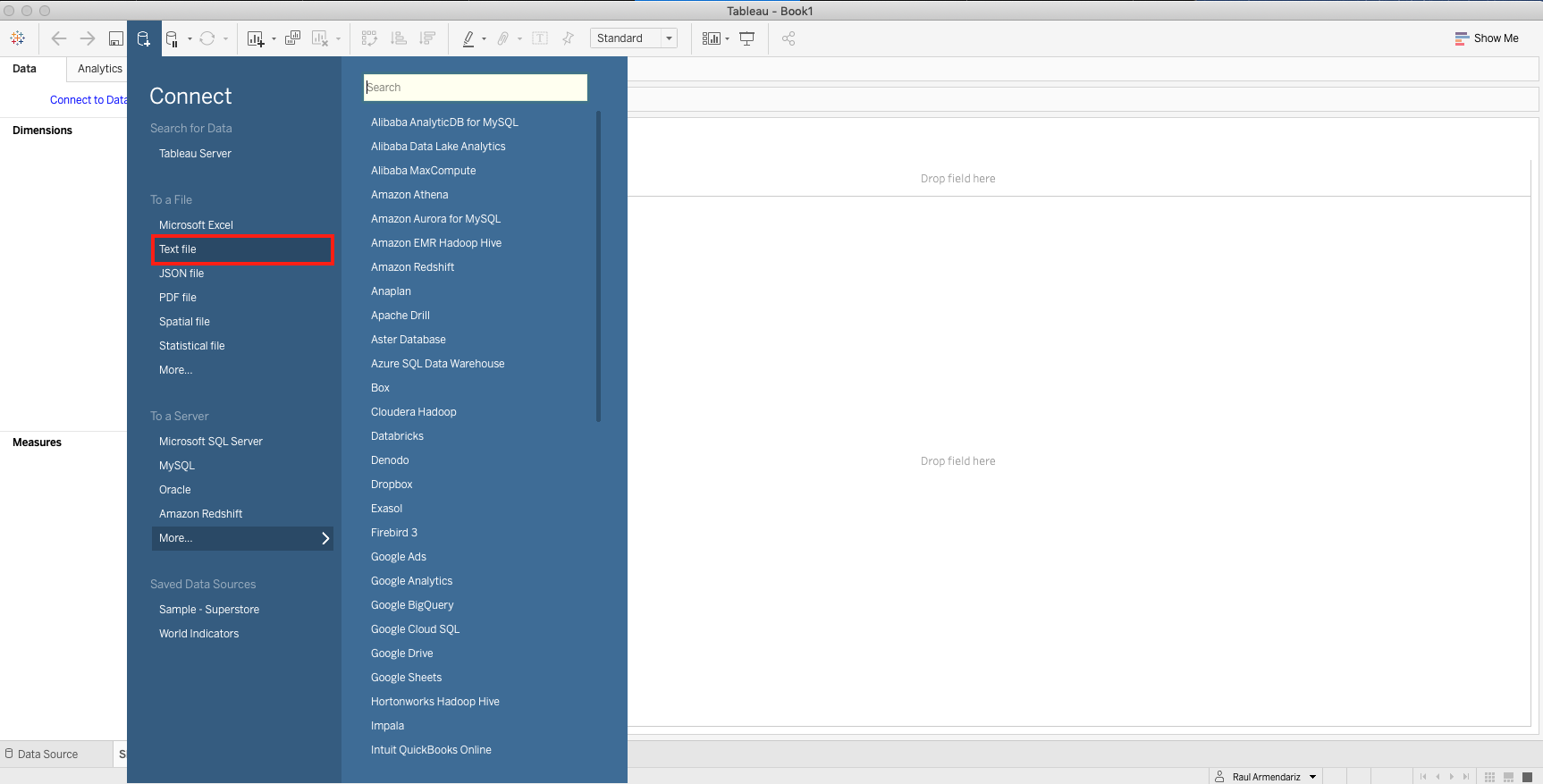
2. From here, find the file that you want to read in and click on Open once selected
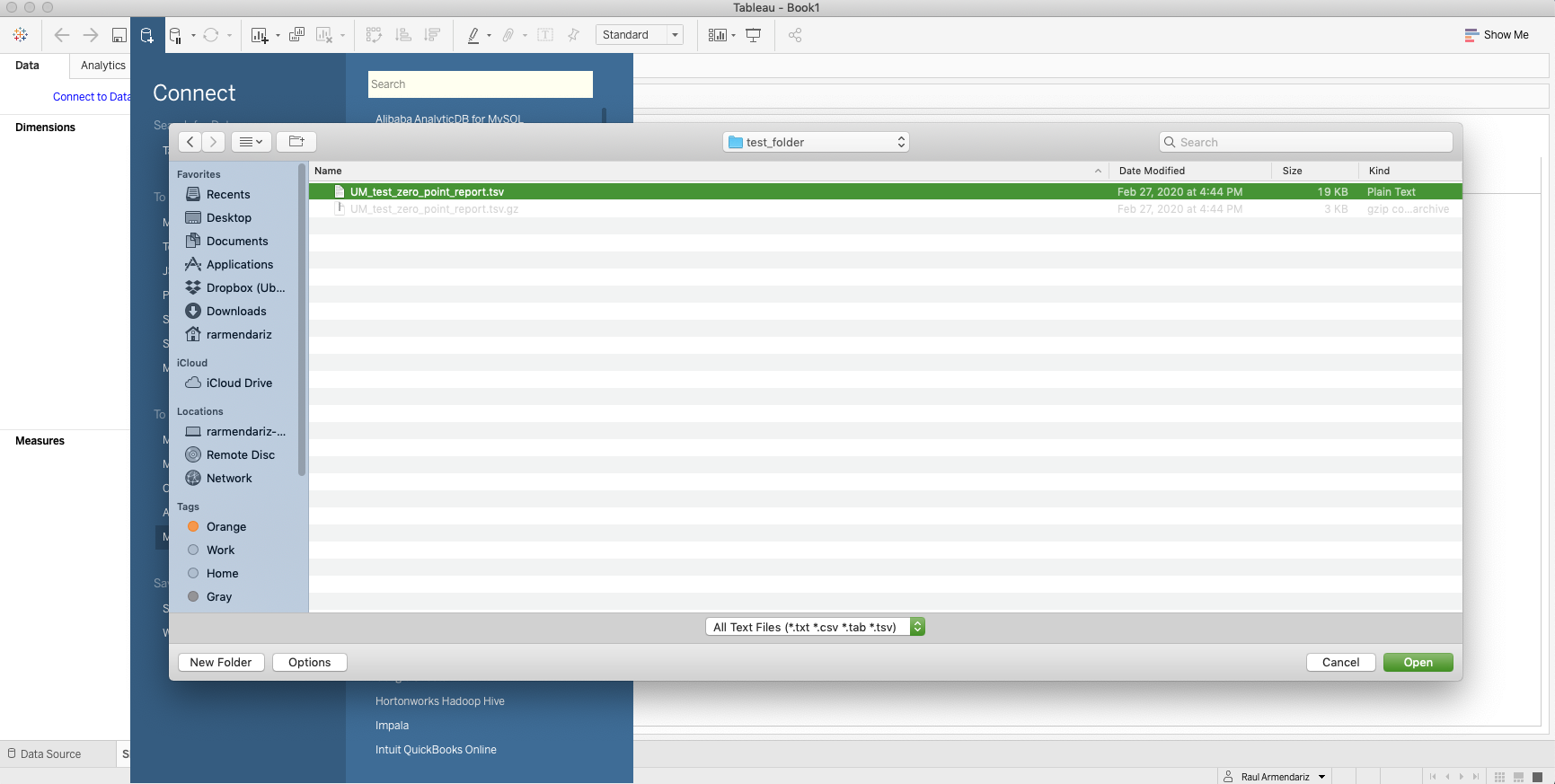
3. The Data Source page should open, displaying the available columns and a preview of the data. This page also lets you see the metadata of the file and allows you to do any data source filtering if desired. From here, you are able to use this data source to worksheets to analyze the data in creative ways.
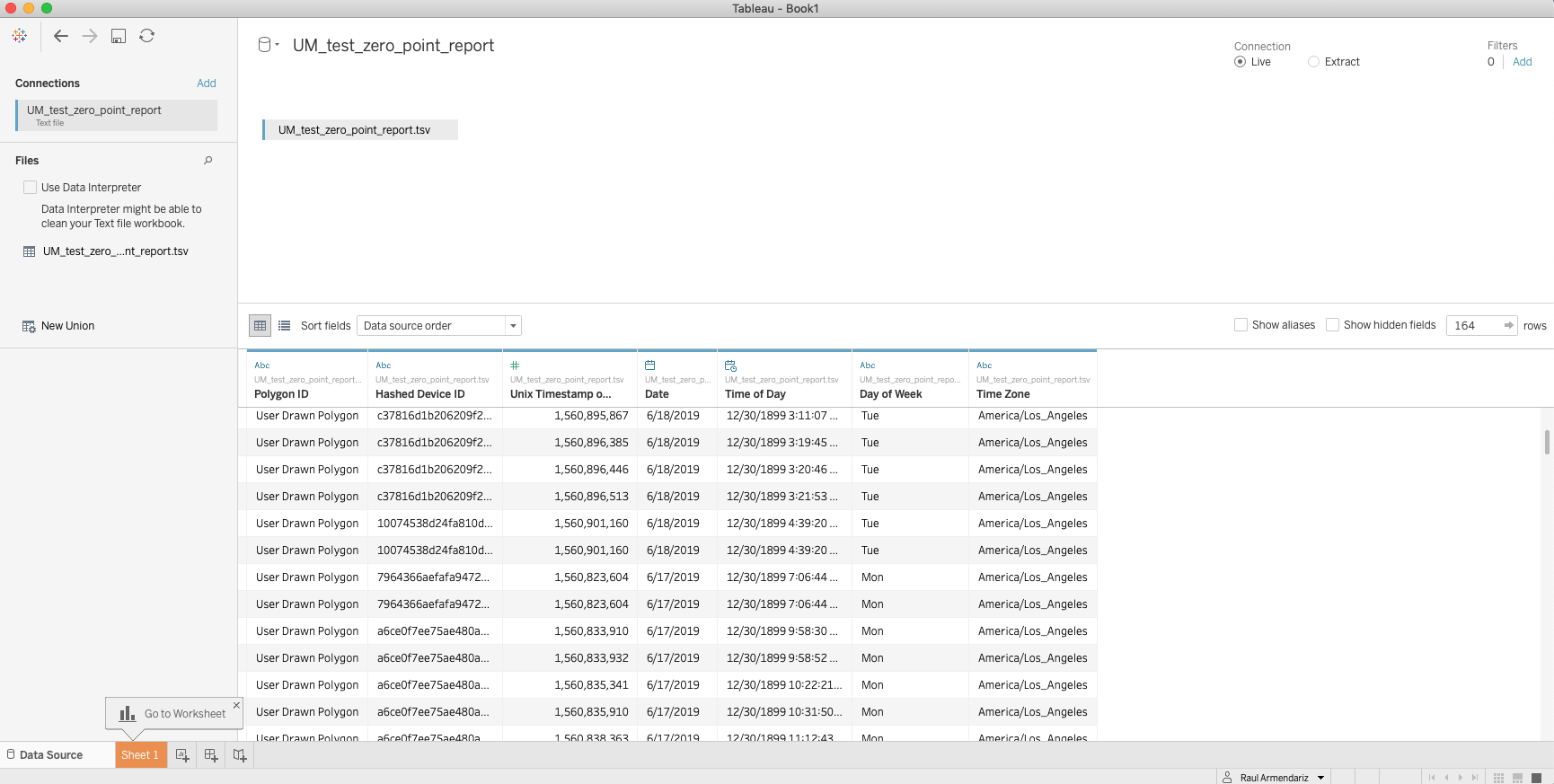
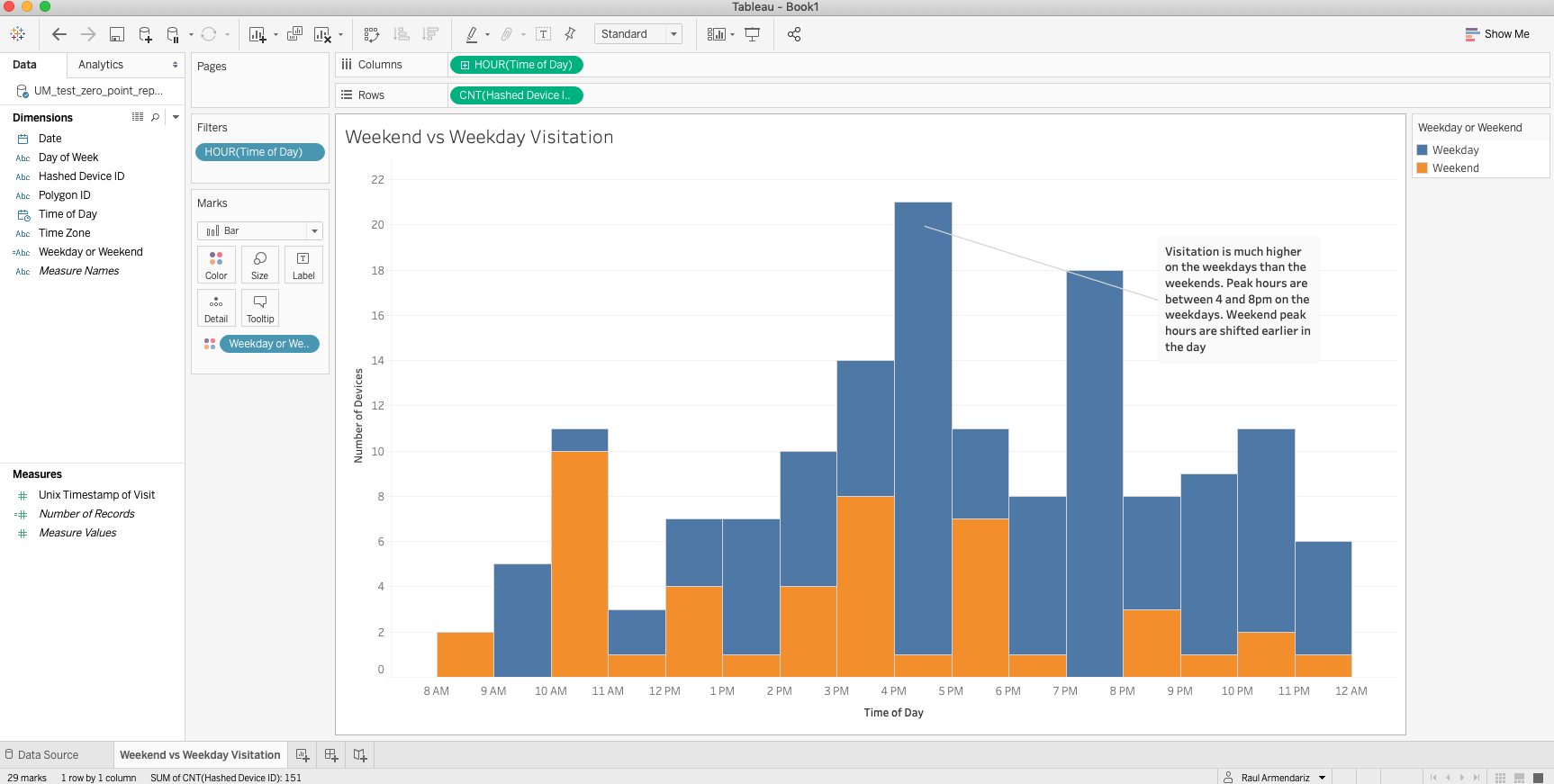
Importing Spatial data into Tableau
Importing spatial data is as simple as importing a text file and follows the same steps as above. Tableau supports Shapefiles, MapInfo tables, KML (Keyhole Markup Language) files, GeoJSON files, TopoJSON files, and Esri File Geodatabases. You can then create point, line, or polygon maps using the data in those files. UM files are typically in GeoJson or Esri File Geodatabase formats.
1. Connect to data source and open your selected data. This format is under "Spatial File"
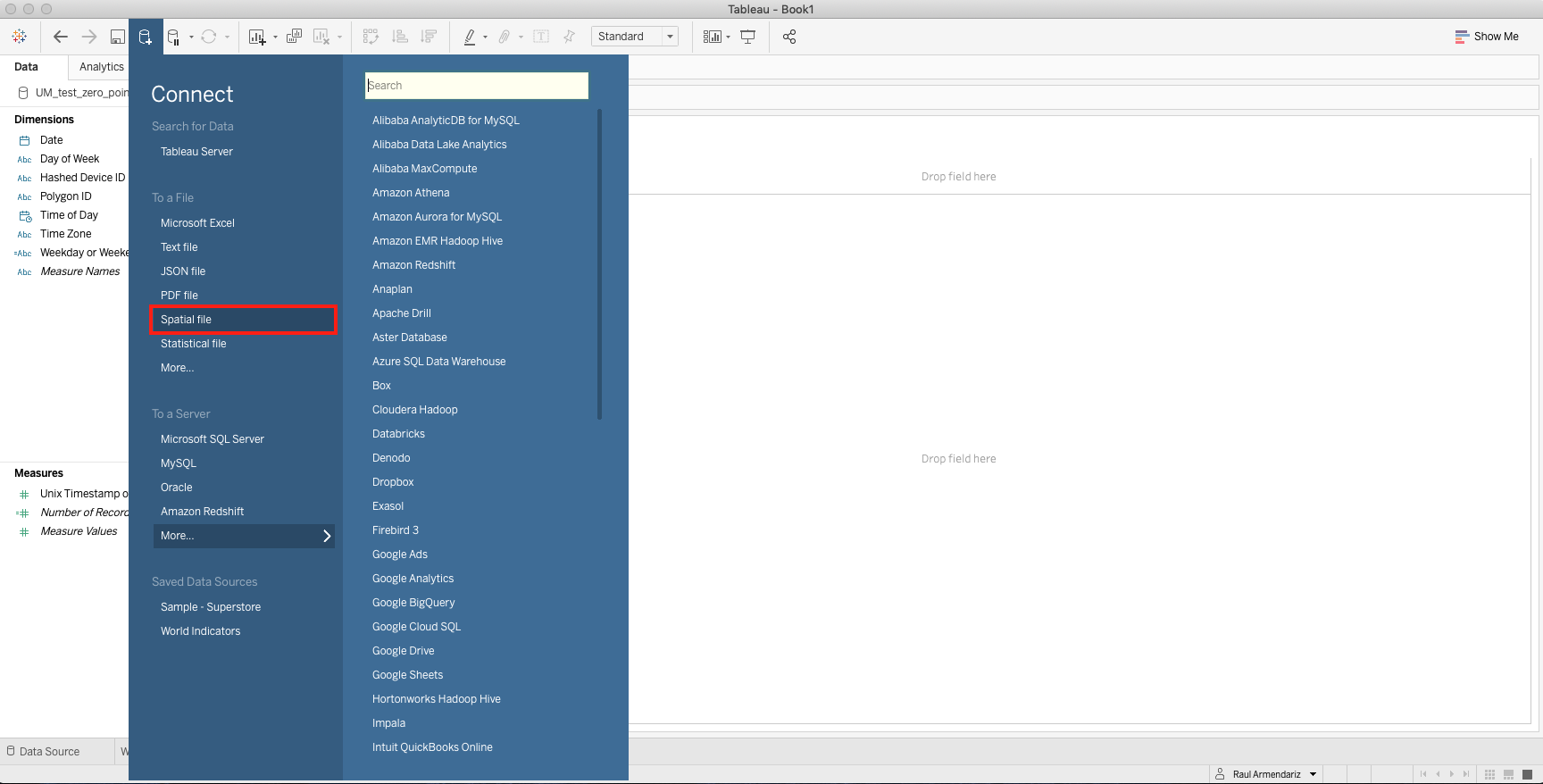
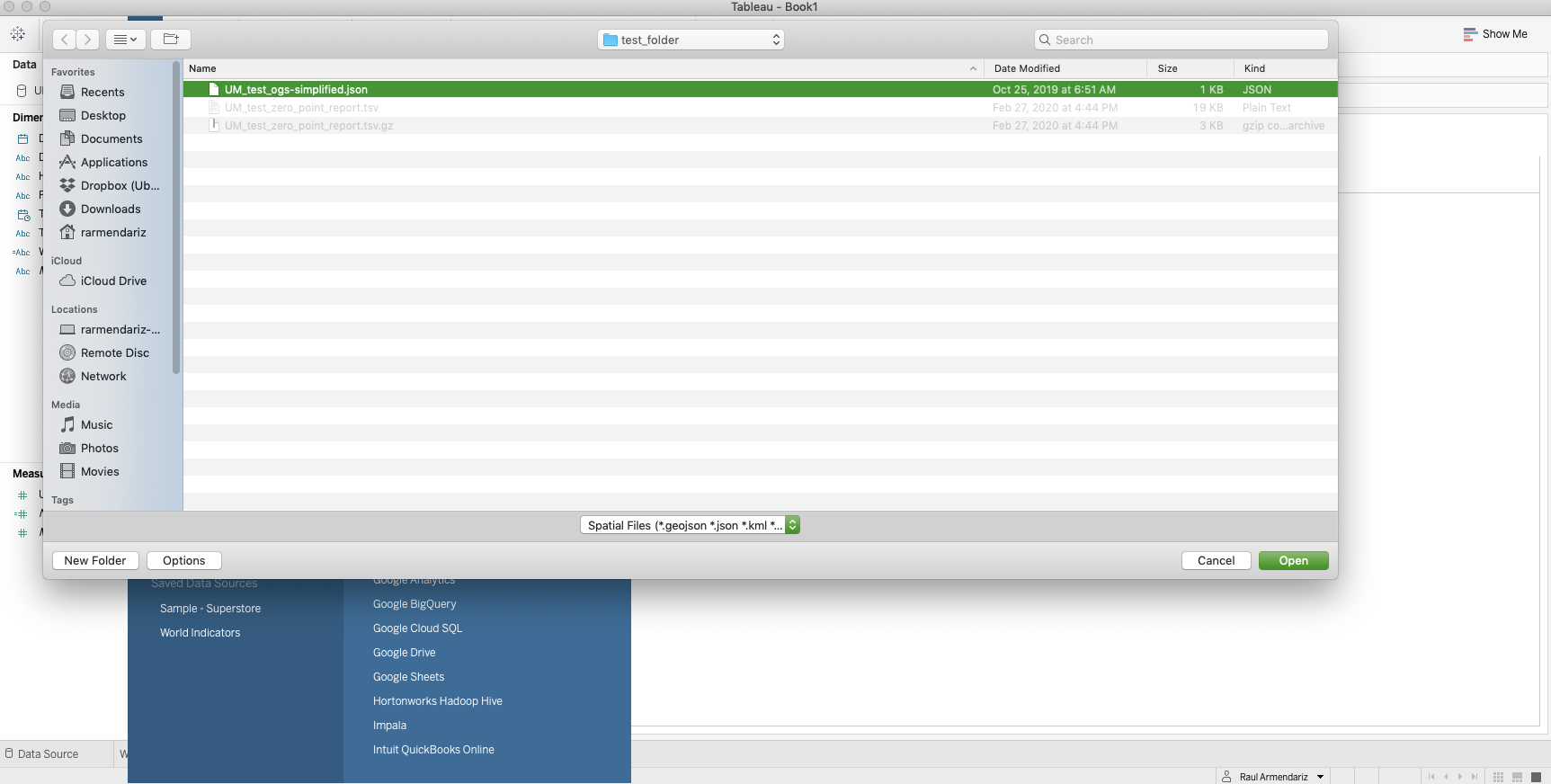
2. Once this is connected, Tableau will redirect you to the Data Source page with more information on the spatial data. From here you can open up a workbook and use your spatial data to visualize powerful insights such as trade areas.
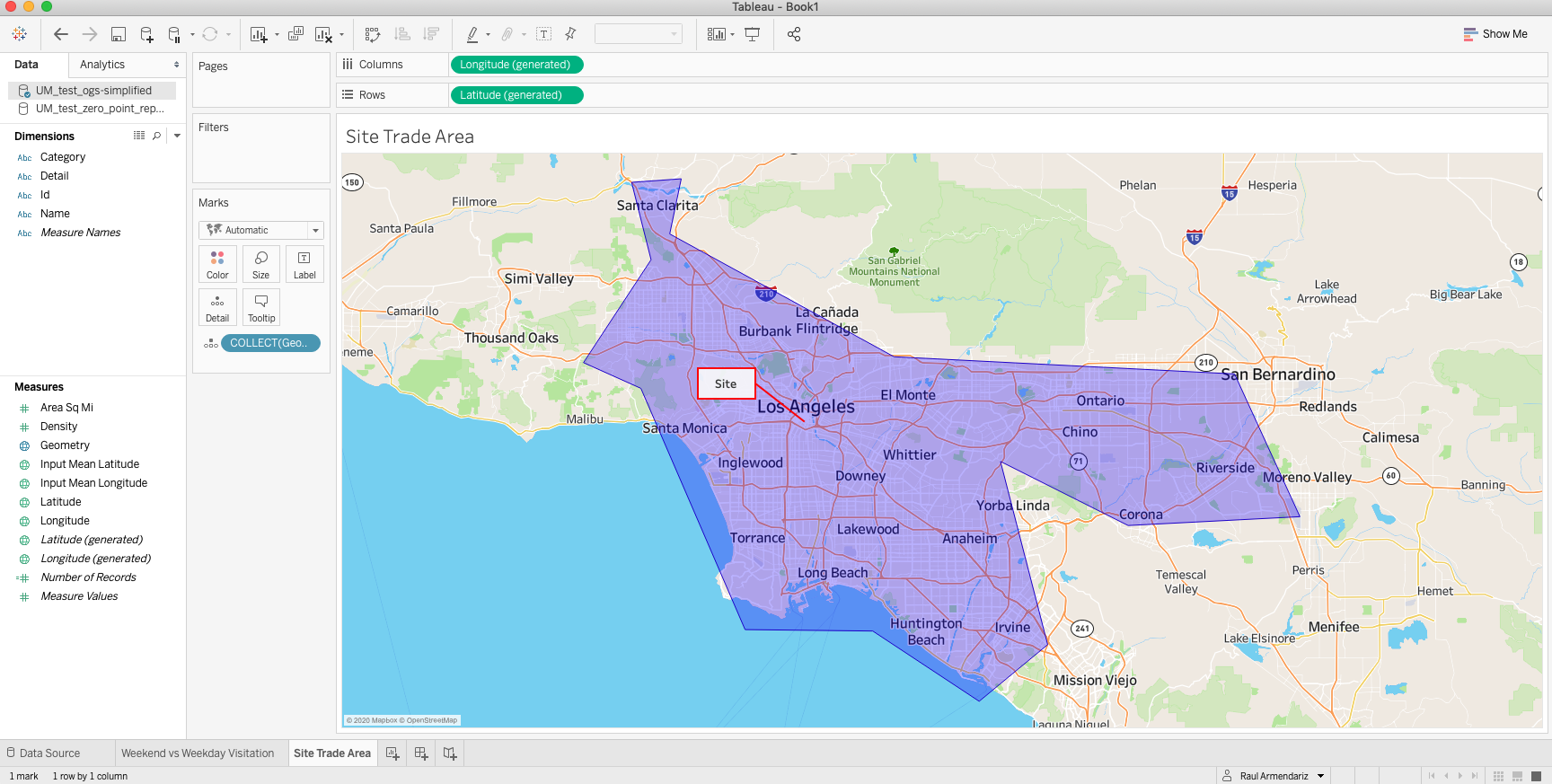
For more information on how to use spatial data in Tableau, please reference the page here on Tableau's website : Connecting and Using Spatial Data in Tableau